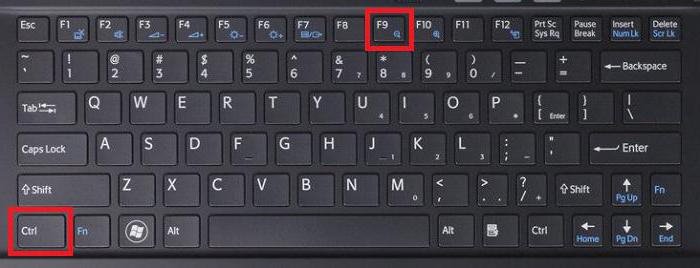Come scrivere numeri romani nella "Parola"
Tutti usavamo numeri arabi -1, 2, 3, ecc. Tuttavia, c'è bisogno di scrivere e Roman - I, II, III e così via. Ad esempio, quando specifichiamo una certa età, è meglio scriverla usando questo sistema.
Ma molti potrebbero chiedersi comeinserisci i numeri romani nella "Parola". Perché non sono sulla tastiera. Questo è esattamente ciò che verrà discusso nell'articolo. Prenderemo in considerazione tutti i possibili modi di scrivere numeri romani nel programma "Parola". Alcuni di questi sono molto semplici e ti permetteranno di scrivere velocemente, mentre altri, al contrario, sembrano inutili, poiché richiedono molto tempo.
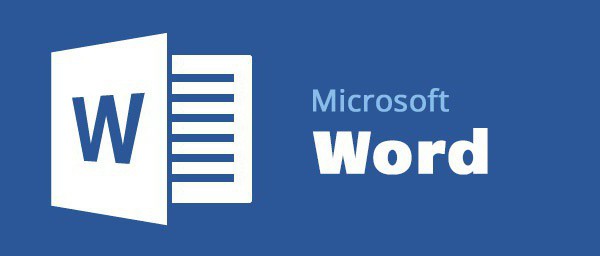
Usando la tastiera inglese
Ora considereremo il metodo più semplice, comepuoi inserire numeri romani nella "Parola". È usare le lettere inglesi. Il fatto è che i numeri romani sono simili all'alfabeto latino. Quindi, il numero romano "5" assomiglia alla lettera inglese "V" e dieci - come "X". Bene, lo schema è chiaro. La cosa principale qui è conoscere la costruzione di numeri romani, e il resto è un po '.
Ovviamente, oltre a questo, devi cambiarelayout della tastiera in inglese. La maggior parte degli utenti sa come farlo, e per i nuovi arrivati, ora spieghiamo. Il primo metodo utilizza i tasti di scelta rapida ALT + MAIUSC o CTRL + MAIUSC, a seconda del sistema. Inoltre è possibile utilizzare un indicatore speciale sulla barra delle applicazioni, la sua posizione può essere vista nell'immagine.

Il terzo è utile se si dispone dell'ottava o decima versione di Windows. Se questo è il caso, allora puoi, premendo il tasto WIN, premere la BARRA SPAZIATRICE e la lingua cambierà.
Usando CTRL + F9
C'è un altro modo in cui puoi inserireI numeri romani "Vord". È un po 'più complicato del precedente, e ci vuole un po' più di tempo, ma se non sei forte nella costruzione di valori romani, è inventato appositamente per te.
Useremo i codici di campo. Per attivarli, premere CTRL + F9: vengono visualizzate due parentesi graffe. Tra questi, è necessario inserire l'espressione "321 \ * Roman", in modo da ottenere "{= 321 \ * Roman}". Invece delle cifre "321" inserisci il numero che deve essere convertito in romano. Non appena lo fai, premi F9 e il numero specificato si adatterà in numeri romani.
Usando la tabella dei simboli
E ora passiamo al metodo più inutilecome è possibile inserire numeri romani nella "Parola". Puoi farlo usando la tabella dei simboli. Infatti, inseriremo le lettere latine, come nel primo metodo, ma lo faremo attraverso una finestra speciale con i simboli.
Quindi, prima devi aprirlo. Per fare ciò, vai sulla scheda "Inserisci" e sulla barra degli strumenti (alla fine) trova il pulsante "Simbolo", premi: apparirà il menu. In essa, seleziona "Altri simboli ...": si aprirà una finestra di simboli.
In esso, trova i numeri romani, sono lettere inglesi e, selezionando quelli necessari, fai clic sul pulsante "Inserisci". Per semplificare la ricerca, puoi selezionare "Main Latin" nell'elenco a discesa "Set".
Utilizzando il codice
Ora useremo il codice del segno per inserire i numeri romani nel Vord del 2003. Sebbene questo metodo sia adatto per altre versioni, lo considereremo nel 2003.
Ecco una lista di numeri e codici romani a loro:
- I - 0049.
- X - 0058.
- V - 0056.
- M - 004D.
- C - 0043.
- L - 004C.
Ora devi posizionare il cursore nel posto giusto, inserire il codice lì, quindi premere ALT + X. Una volta fatto questo, il codice diventerà il numero romano desiderato.

Con l'aiuto del codice ALT
Adesso considera un altro modo come inserireNumeri romani nella "Parola" usando il codice. Solo questa volta il codice è chiamato ALT-code. L'essenza è quasi la stessa del metodo precedente, ma ci sono alcune differenze, di cui parleremo ora.
Innanzitutto, il codice di ogni cifra è diverso e, in secondo luogo, è necessario introdurlo in modo diverso.
Per prima cosa, elenciamo i codici e i numeri stessi:

- 73 - I.
- 88 - X.
- Da 86 a V.
- 77 - M.
- 67 - C.
- 76 - L.
Quindi, conosciamo il codice, abbiamo solo bisogno di inserirlo. Per fare ciò, avviare il codice tenendo premuto il tasto ALT. Dopo aver rilasciato ALT, il numero necessario corrisponde al codice inserito. Si noti che il codice deve essere digitato sul tastierino numerico sulla destra.
</ p>