Stato: "La stampante è disabilitata". Come accendo il dispositivo? Alcuni semplici consigli
Indipendentemente dal tipo di stampail dispositivo viene utilizzato, gli utenti devono spesso affrontare il problema che quando si invia un documento da stampare invece che il risultato viene visualizzato un messaggio che indica che al momento il dispositivo è dotato di uno stato di "La stampante è spenta." Come attivare, e per risolvere questo problema in diversi metodi efficaci, a leggere.
Possibili problemi
Prima di prendere una decisione per eliminare il problema, è necessario capire l'essenza del problema.

Tra tutto ciò che può causare tali violazioni nel funzionamento del dispositivo, possiamo distinguere separatamente quanto segue:
- nessuna connessione fisica al computer o al potere;
- operazione autonoma attivata;
- cartucce contaminate o vuote;
- un servizio di stampa interrotto;
- Problemi con i driver di dispositivo.
Stato: "La stampante è disabilitata". Come accendere il dispositivo nel modo più semplice?
Nella prima fase è necessario applicare la più semplice e,come molti potrebbero pensare, una decisione completamente banale. Quando il sistema visualizza un messaggio come "Stato stampante: Disabilitato", è possibile provare ad accendere il dispositivo HP o qualsiasi altra stampante o MFP scollegandolo dall'alimentazione e riaccendendolo dopo un paio di secondi.
In questo caso, di regola, in tutti i moderni(il LED lampeggerà in quel momento), dopodiché la stampante entrerà nello stato di pronto (il LED dovrebbe essere acceso fisso).
Ma in alcuni casi questo non aiuta e il sistemadi nuovo avvisa che il dispositivo è impostato su "Stampante spenta". Come accendo il dispositivo? È necessario verificare la connessione fisica con un cavo USB. Si scopre che il driver di periferica è installato nel sistema (sembra "lo vede"), ma in realtà la stampante è semplicemente mancante.
D'altra parte, se il LEDlampeggiando costantemente, il problema potrebbe essere che la cartuccia ha esaurito la polvere o l'inchiostro. Pertanto, deve essere sostituito con uno nuovo. Accade anche che la cartuccia per qualche ragione abbia una contaminazione superficiale. In questo caso, sarà sufficiente cancellarlo ed eseguire un riavvio completo del computer con un riavvio della stampante.
Stato: "La stampante è disabilitata". Come abilitare ("Windows 7", impostazioni del dispositivo)?
Ma la maggior parte dei problemi sono legati al softwaremalfunzionamenti o impostazioni errate. Per prima cosa, quando si guarda come modificare lo stato della stampante "Disabilitato" (come accendere il dispositivo), è necessario controllare il suo stato e le sue impostazioni.
Nel pannello di controllo standard è necessario accedere alla sezione relativa alla stampante e al fax, dove è innanzitutto necessario trovare la stampante necessaria e assicurarsi che il dispositivo sia impostato per la stampa di default.

Successivamente, nella finestra di stato del dispositivo, è necessarioUtilizzare il menu "Stampante" e rimuovere i segni di spunta dalle pause della stampa (stampa ritardata) e utilizzare la modalità operativa offline, se presente. In teoria, dopo questo, lo stato cambierà in "Pronto". A volte la pulizia della coda di stampa aiuta.
Riavvio del servizio di stampa
Ma può succedere che la stampante stessa vada bene, ma il servizio responsabile della stampa si è disconnesso o si è bloccato per qualche motivo.
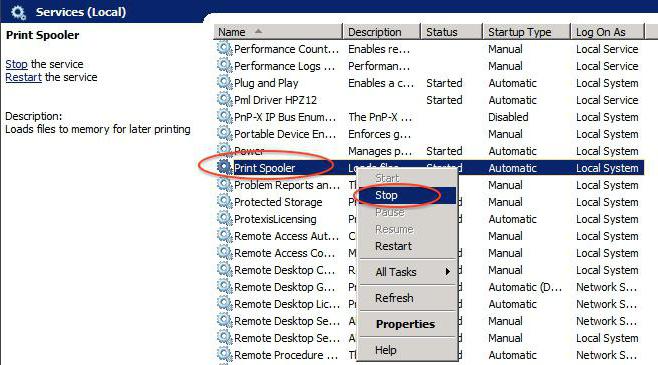
In questo caso, devi chiamare la sezione servizi,utilizzando il comando services.msc ,, introdotta nella console, "Run» (Win + R), per trovare il servizio appropriato lì ( 'Print Manager' o la spooler di stampa), fermarlo, disabilitare la stampante dalla presa di corrente per circa 60 secondi, e quindi avviare il servizio di nuovo e accendere il dispositivo stesso.
Risolvi i problemi del driver
Spesso è anche il problema dell'aspetto di un messaggioè possibile osservare il sistema relativo allo stato disabilitato della stampante in caso di problemi con i driver (obsolescenza, violazioni nel lavoro, danneggiamento dei file, ecc.).

In questa situazione, dovrai rimuovere completamentedriver dal sistema, almeno dallo stesso "Device Manager". Se vengono visualizzati tra i programmi installati, disinstallarlo meglio dalla sezione programmi e componenti. Successivamente, la soluzione migliore sarà scaricare il driver più recente dal sito del produttore dell'apparecchiatura e quindi installarlo.
Puoi farlo ed è più facile. Se il driver è davvero obsoleto o semplicemente non corrisponde a questo tipo di dispositivo, è possibile utilizzare gli aggiornamenti automatici dei driver come Driver Booster.
Utilizzo di Utility Fixers
Alcuni utenti e specialisti raccomandano l'uso di programmi speciali che consentono di risolvere automaticamente problemi di questo tipo.
Nel caso più semplice, l'applicazione è raccomandatauna piccola utility Fix It Center di Microsoft, ma per diagnosticare e risolvere meglio i problemi con le stampanti di qualsiasi tipo è adatto HP Print And Scan Doctor.
Alcune parole alla volta
Infine, gli specialisti Microsoft consigliano di installare gli ultimi aggiornamenti quando usano Windows 10, ma penso che questo abbia a che fare con il problema.
</ p>




