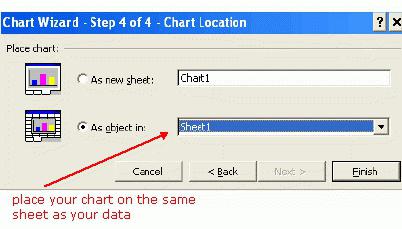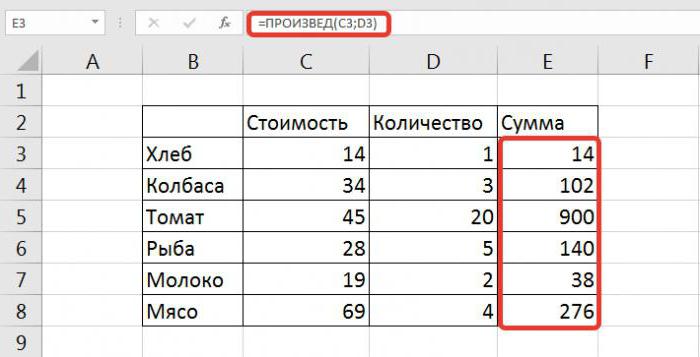Un'istruzione passo-passo su come creare un grafico in Excel
Nella nostra vita, non possiamo fare a meno di vari confronti. Cifre: non è sempre conveniente per la percezione, ecco perché un uomo ha inventato diagrammi.
Il programma più conveniente per creare grafici di diverso tipo è Microsoft Office Excel. Come creare un diagramma in Excel e sarà discusso in questo articolo.

Questo processo non è così complicato, è solo necessario seguire un determinato algoritmo.
Istruzioni dettagliate su come creare un grafico in Excel
Aprire il documento: il pulsante Start - Elenco di tutti i programmi - la cartella "Microsoft Office" - il documento "Excel".
Creare una tabella dei dati che si desidera visualizzare nel diagramma. Seleziona l'intervallo di celle contenente dati numerici.
Chiama il "Wizard per la costruzione di grafici e diagrammi". Comandi: "Inserisci" - "Diagramma".

Il primo passo è scegliere il tipo di grafico. Come si può vedere dalla lista aperta, c'è una grande varietà di questi tipi: grafico con aree, diagramma a bolle, istogramma, superficie e così via. Sono disponibili anche tipi di grafici non standard per la selezione. Un esempio di una visualizzazione grafica del grafico futuro può essere visto nella metà destra della finestra.
Il secondo passo per rispondere alla domanda,come creare un grafico in Excel, è l'input dell'origine dati. Stiamo parlando proprio della piastra, che è stata menzionata nel secondo paragrafo della prima parte dell'articolo. Nella scheda "Row", puoi specificare il nome di ogni riga (colonna della tabella) del grafico futuro.
L'articolo numero 3 più voluminoso: "Parametri del grafico". Passiamo attraverso le schede:
Intestazioni. Qui puoi assegnare le etichette di ciascun asse del grafico e dargli un nome.
Gli assi Consente di selezionare il tipo di assi: asse del tempo, asse delle categorie, rilevamento automatico del tipo.
Linee della griglia. Qui puoi impostare o, vice versa, rimuovere le linee principali o intermedie del grafico a griglia.
La leggenda Consente di visualizzare o nascondere una legenda e selezionare la sua posizione.
Tabella dei dati Aggiunge una tabella di dati all'area di disegno del grafico futuro.
Didascalie di dati Include le firme dei dati e fornisce una scelta di un separatore tra gli indicatori.
L'ultimo e il più breve passo verso la costruzione di un grafico in Excel è la scelta del posizionamento del grafico futuro. Ci sono due opzioni tra cui scegliere: la fonte o il nuovo foglio.
Dopo aver riempito tutti i campi necessari delle finestre di dialogo della Creazione guidata grafico, premere in grassetto il pulsante "Fine".
La tua creazione appare sullo schermo. E sebbene la Creazione guidata Grafico ti consenta di visualizzare il programma futuro in ogni fase del tuo lavoro, alla fine dovrai correggere qualcosa.
Ad esempio, facendo clic con il pulsante destro del mouse un paio di volte nel filearea del grafico (ma non per se stessa!), è possibile effettuare lo sfondo su cui il programma è colore o cambiare il tipo di carattere (stile, dimensione, colore, sottolineatura).
Quando fai doppio clic sullo stesso tasto destromouse sulle linee del grafico è possibile formattare le linee della griglia del grafico stesso, impostare il loro tipo, spessore e colore e modificare molti altri parametri. L'area di costruzione è anche disponibile per la formattazione, o meglio, per la colorazione.