Come capovolgere l'immagine in Photoshop, ingrandire, tagliare e aggiungere testo
Photoshop è il più potente editor di immagini eNon ci sono analoghi come lui in tutto il mondo. Tuttavia, alcuni utenti inesperti del programma si trovano di fronte a molte difficoltà quando lavorano con esso. Ciò è dovuto a determinati motivi, ma il principale è un'interfaccia incomprensibile. E infatti, rispetto a un editor come Pait, Photoshop spaventa i suoi strumenti. Ma questo è solo all'inizio.
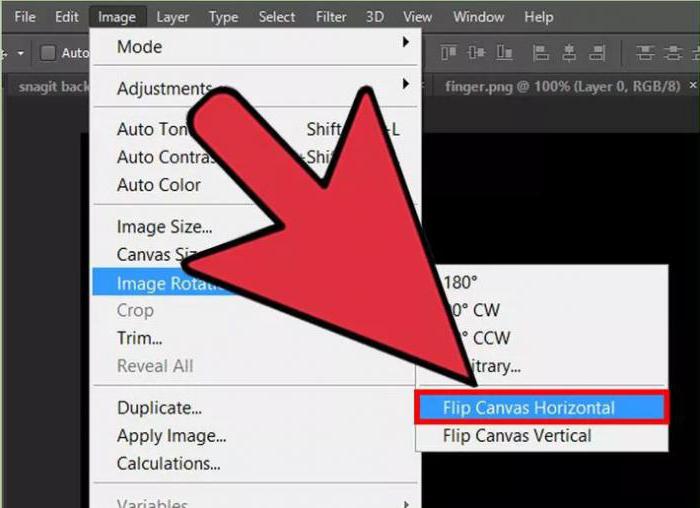
In questo articolo, quattro semplicila funzione. Impariamo come capovolgere l'immagine in Photoshop, ingrandirla, tagliarla e inserirvi del testo. Queste operazioni apparentemente semplici possono sembrare piuttosto complesse per gli utenti appena arrivati al programma, ma le istruzioni dettagliate che verranno menzionate nell'articolo ti aiuteranno a capire tutto.
Capovolgi l'immagine
Quindi, prima di tutto impariamo come capovolgere l'immagine in "Photoshop". Quindi, per non perdere tempo a lungo, passiamo al punto.
La prima cosa da fare è, ovviamente,apri l'immagine stessa. Puoi farlo in due modi. Il primo, e più comprensibile per i principianti, significa fare clic sul pannello superiore dell'elemento File, quindi premere Apri. Il secondo metodo riduce il tempo trascorso. È necessario premere Ctrl + O. In entrambi i casi, viene visualizzata una finestra di dialogo. In esso, aprire la pagina per l'immagine desiderata, quindi selezionarla facendo clic su "Apri".

Quindi, l'immagine è aperta, ma primatrasforma l'immagine in "Photoshop", deve prima essere selezionata. Come fare questo? È possibile selezionare un disegno completamente o come area separata. Per fare questo, lo strumento ha i seguenti oggetti: strumento selezione rettangolare / ellittico, lazo / lazo poligonale / strumento lazo magnetico. Ma se hai bisogno di girare l'intera immagine, usa Ctrl + A.
Ora dobbiamo girare l'immagine. Per fare ciò, è necessario utilizzare strumenti come Modifica, Trasforma e Ruota di 180˚. Una volta selezionato lo strumento giusto, puoi usare il mouse per specificare l'angolo della sua rotazione. Se hai definito l'angolo, premi Invio per applicare le modifiche. Resta solo per salvare l'immagine stessa. Per fare ciò, premi Maiusc + Ctrl + S. Specificare il percorso in cui si desidera salvare il file e fare clic su "OK". Questo è tutto, ora sai come trasformare l'immagine in "Photoshop".
Ingrandisci l'immagine
Ora parliamo di come aumentare l'immaginein Photoshop. Visto che sai già come aprirlo, salteremo questo passaggio. Quindi, l'immagine è di fronte a te. Se vuoi aumentarlo per rendere più semplice il lavoro con oggetti di piccole dimensioni, puoi utilizzare lo strumento Zoom. Puoi anche usare una combinazione di tasti di scelta rapida: Ctrl + "+" - per ingrandire, o Ctrl + "-" - per ridurlo.

Se vuoi ingrandire il disegno stesso, allora tuDevi usare lo strumento Trasformazione libera nel menu Modifica. Puoi anche chiamare questa funzione premendo Ctrl + T. Ora una griglia con angoli caldi appariva sull'immagine. Per modificare la dimensione, spostare il cursore sul nodo e, spostando il mouse, specificare la nuova dimensione. Nel caso in cui si desideri che la dimensione vari in proporzione, tenere premuto il tasto Maiusc.
Taglia l'immagine
Ora verrà detto come tagliareimmagine in Photoshop. Per fare ciò, dovrai utilizzare lo strumento "Ritaglia". Si trova nella barra laterale a sinistra, la terza nell'elenco. Selezionandolo e tenendo premuto LMC, specificare l'area richiesta sull'immagine per il ritaglio. Dopo la selezione, è possibile modificare l'area estendendola in larghezza o in altezza. Resta solo da premere Invio. Ora l'eccedenza, che era oltre l'area di selezione, scomparve.
Incolla il testo nell'immagine
Incollare il testo nell'immagine è molto semplice. Per fare ciò, usa gli strumenti "Testo orizzontale" o "Testo verticale", a seconda del luogo che vuoi vedere.
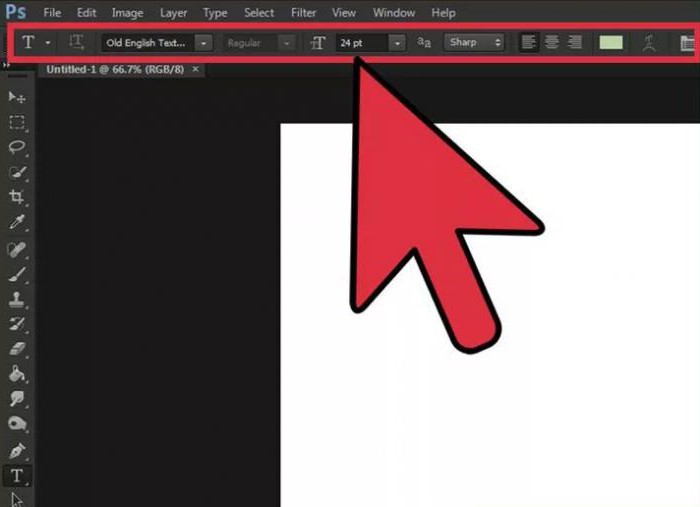
Ora fai clic su LMB in cui intendi inserireimmagine. Dopodiché, devi inserire il testo nel campo. In questa fase non è possibile prestare attenzione al carattere, al colore o alle dimensioni. Ora nel menu è necessario aprire la sezione "Finestra", in essa selezionare "Simbolo". Nella finestra apparso puoi modificare la tua iscrizione come il tuo cuore desidera. Una volta apportate tutte le modifiche, è possibile salvare l'immagine in sicurezza.
</ p>




